پارتیشن بندی هارد به فرآیندی گفته میشود که طی آن فضای هارد دیسک به چندین بخش جداگانه تقسیم میشود. این بخشها که به آنها پارتیشن گفته میشود، مانند درایوهای مستقل عمل میکنند و میتوان از آنها برای ذخیرهسازی اطلاعات، نصب سیستمعامل و سازماندهی دادهها استفاده کرد.
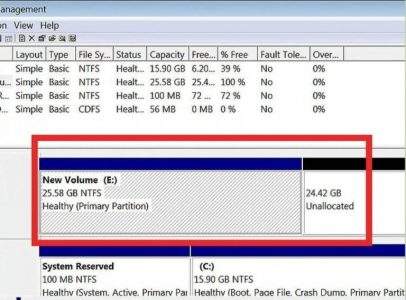
اهمیت و مزایای پارتیشنبندی هارد
✅ مدیریت بهتر دادهها: تقسیم فضای هارد به درایوهای مختلف باعث میشود فایلهای شخصی، نرمافزارها و سیستمعامل از هم جدا شوند که این موضوع باعث نظم بیشتر و کاهش احتمال از دست رفتن دادهها میشود.
✅ افزایش امنیت دادهها: اگر سیستمعامل شما دچار مشکل شود، میتوانید بدون از دست دادن اطلاعات شخصی، آن را مجدداً نصب کنید. به همین دلیل توصیه میشود سیستمعامل روی یک پارتیشن مجزا نصب شود.
✅ بهبود عملکرد هارد و سیستم: پارتیشنبندی باعث بهینهسازی دسترسی به دادهها و کاهش زمان جستوجوی فایلها میشود که در نتیجه، عملکرد کلی سیستم را بهبود میبخشد.
✅ نصب چند سیستمعامل: اگر قصد دارید از چند سیستمعامل مختلف روی یک دستگاه استفاده کنید (مثلاً ویندوز و لینوکس)، با ایجاد پارتیشنهای جداگانه میتوانید هر سیستمعامل را در یک درایو مجزا نصب کنید.
✅ بازیابی سادهتر اطلاعات: در صورت خرابی سیستمعامل یا نیاز به فرمت درایو، میتوان فقط پارتیشن مربوطه را پاک کرد بدون اینکه به سایر اطلاعات آسیب برسد.
چگونه هارد را پارتیشنبندی کنیم؟
برای پارتیشنبندی هارد در ویندوز، میتوان از ابزار داخلی Disk Management استفاده کرد:
- کلیدهای Win + X را فشار دهید و گزینه Disk Management را انتخاب کنید.
- روی درایو موردنظر راستکلیک کرده و گزینه Shrink Volume را بزنید تا فضای جدید ایجاد شود.
- روی فضای آزاد راستکلیک کرده و گزینه New Simple Volume را انتخاب کنید.
- مراحل را دنبال کنید تا پارتیشن جدید ساخته شود.
در لینوکس و مک نیز ابزارهای مشابهی مانند GParted و Disk Utility برای مدیریت پارتیشنها وجود دارد.
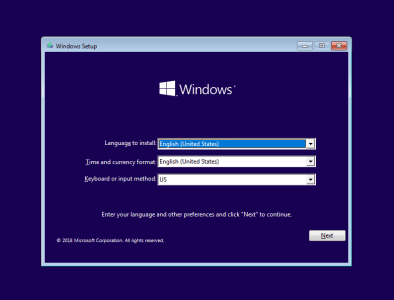
آموزش پارتیشنبندی هارد در ویندوز 11
پارتیشنبندی هارد در ویندوز 11 یک روش مفید برای مدیریت فضای ذخیرهسازی، افزایش کارایی سیستم و جلوگیری از از دست رفتن اطلاعات است. در این آموزش، نحوه ایجاد، حذف، تغییر اندازه و فرمت پارتیشن را با ابزار Disk Management توضیح میدهیم.
1. باز کردن ابزار مدیریت دیسک (Disk Management)
🔹 روش اول:
- کلیدهای Win + X را فشار دهید.
- گزینه Disk Management را انتخاب کنید.
🔹 روش دوم:
- در نوار جستجوی ویندوز عبارت Create and format hard disk partitions را تایپ کرده و روی آن کلیک کنید.
2. ایجاد یک پارتیشن جدید در هارد
✅ اگر هارد شما دارای فضای تخصیصنیافته (Unallocated Space) است، مراحل زیر را دنبال کنید:
- در پنجره Disk Management، روی فضای Unallocated راستکلیک کنید.
- گزینه New Simple Volume را انتخاب کنید.
- روی Next کلیک کنید.
- مقدار فضای موردنظر برای پارتیشن جدید را وارد کرده و دوباره Next را بزنید.
- یک حرف درایو (مثلاً D یا E) انتخاب کنید و Next را بزنید.
- سیستم فایل NTFS را انتخاب کنید و گزینه Perform a quick format را فعال کنید.
- روی Finish کلیک کنید تا پارتیشن ایجاد شود.
3. کاهش حجم یک پارتیشن (Shrink Volume)
اگر قصد دارید از فضای یک درایو استفاده کرده و یک پارتیشن جدید بسازید:
- روی درایو موردنظر (مثلاً C) راستکلیک کرده و گزینه Shrink Volume را بزنید.
- مقدار فضای موردنظر برای کاهش حجم را برحسب مگابایت (MB) وارد کنید. (مثلاً 50,000 MB برای 50 گیگابایت)
- روی Shrink کلیک کنید.
- فضای Unallocated ایجاد خواهد شد که میتوانید از آن برای ایجاد پارتیشن جدید استفاده کنید.
4. تغییر اندازه یا حذف یک پارتیشن
✅ تغییر اندازه:
- مانند مراحل قبلی، روی درایو راستکلیک کرده و Extend Volume (افزایش حجم) یا Shrink Volume (کاهش حجم) را انتخاب کنید.
✅ حذف پارتیشن:
- روی درایو موردنظر راستکلیک کنید و Delete Volume را بزنید.
- این کار تمامی اطلاعات آن درایو را حذف میکند و فضای آن را به Unallocated تبدیل میکند.
5. تبدیل پارتیشن MBR به GPT (در صورت نیاز)
- اگر هارد جدیدی خریدهاید و ویندوز آن را شناسایی نمیکند، ممکن است نیاز به تغییر نوع پارتیشنبندی از MBR به GPT داشته باشید.
- برای این کار، در Disk Management روی دیسک راستکلیک کرده و Convert to GPT Disk را بزنید.
(⚠️ توجه: این عملیات تمام اطلاعات روی دیسک را حذف میکند.)
نتیجهگیری
✅ پارتیشنبندی در ویندوز 11 به شما کمک میکند فضای هارد را بهینه مدیریت کنید.
✅ میتوانید با ابزار Disk Management پارتیشنهای جدید ایجاد کنید، حجم آنها را تغییر دهید یا حذف کنید.
✅ این روش بدون نیاز به نرمافزار جانبی قابل انجام است.
💡 اگر هارد جدیدی نصب کردهاید و در ویندوز نمایش داده نمیشود، ابتدا آن را در Disk Management فرمت کنید.
تعمیر هارد با کانون بازیابی اطلاعات
اگر هارد دیسک شما دچار مشکل شده و به اطلاعات داخل آن دسترسی ندارید، کانون بازیابی اطلاعات یکی از مراکز تخصصی برای تعمیر و ریکاوری اطلاعات هارد است. این مرکز با استفاده از تجهیزات پیشرفته و تخصص فنی، امکان بازیابی دادهها از هارد دیسکهای خراب، فرمت شده، یا آسیبدیده فیزیکی و منطقی را فراهم میکند.
🔹 مشکلات رایج هارد که نیاز به تعمیر دارند
✅ عدم شناسایی هارد توسط سیستم
✅ شنیدن صدای غیرعادی از هارد (تقتق یا کلیک کردن)
✅ خرابی فریمور (Firmware) و عدم دسترسی به اطلاعات
✅ بدسکتورهای شدید و کاهش سرعت خواندن/نوشتن
✅ فرمت شدن اشتباهی یا حذف پارتیشنها
✅ خرابی برد هارد (PCB) بر اثر نوسانات برق
✅ آسیب فیزیکی ناشی از ضربه یا سقوط هارد
🔹 خدمات کانون بازیابی اطلاعات
🔸 بازیابی اطلاعات از انواع هارد دیسک: HDD، SSD، هارد اکسترنال و سرور
🔸 رفع بدسکتور و تعمیر مشکلات نرمافزاری هارد
🔸 تعویض و تعمیر هد، موتور و PCB هارد در کلین روم (Clean Room)
🔸 بازیابی اطلاعات از هاردهایی که در اثر ویروس یا رمزنگاری باجافزار خراب شدهاند
🔸 ریکاوری اطلاعات از هاردهای RAID و NAS
🔹 چرا تعمیر هارد را به متخصصان بسپاریم؟
⚠️ باز کردن هارد بدون تجهیزات مخصوص میتواند باعث از دست رفتن دائمی اطلاعات شود.
⚠️ در صورت آسیب فیزیکی، هرگونه اقدام غیرحرفهای ممکن است هارد را غیرقابل بازیابی کند.
⚠️ متخصصان کانون بازیابی اطلاعات از دستگاههای پیشرفته مانند PC-3000 برای ریکاوری هارد استفاده میکنند.
💡 پیشنهاد: اگر هارد شما دچار مشکل شده، قبل از هر اقدامی، از استفاده بیشتر از آن خودداری کنید و برای افزایش شانس بازیابی اطلاعات، آن را به یک مرکز تخصصی مانند کانون بازیابی اطلاعات بسپارید.
بهتره است این مقاله را هم بخوانید: بازیابی تصاویر پاک شده از سطل زباله کامپیوتر
